As part of your agency's transition to our hosting partner's new online environment, each user must create a new Parallels connection for the new environment on every device. Do not complete this step until you have been instructed by your transition specialist; it cannot be completed until our online hosting partner has created profiles for your users. Your agency admin will receive an email when this process has been completed and it is time for all users to complete this process.
Continue using your current connection until your transition date
The new connection will not be live until your transition date, and you will continue to use your current connection until then. Do not edit or delete your current connection until after your transition date. After you have successfully logged into the new environment on your transition date, you may delete the previous connection.
Instructions vary by device
The instructions for creating a new Parallels connection vary depending on the device. Follow the instructions specific to each type of device:
Instructions by device type
Need help?Contact our dedicated transition specialists if you have questions or need assistance. |
Microsoft Windows devices
Install Parallels Version 18
- Go to https://www.parallels.com/products/ras/download/client/
- Download the Installation File for your computer type. For Windows devices, go to the Windows tab and select the Parallels Client (Windows) option for 32 or 64 bit, depending on your operating system.
Tip: See these instructions to determine whether your operating system is 32-bit or 64-bit if you're not sure.
Follow the prompts on screen to finish the installation.
Create the new connection in Parallels
- Launch Parallels Client using the shortcut on your desktop or by searching for it in your Start Menu.
Tip: If the shortcut does not appear on your desktop, double-click the Parallels shortcut in your System Tray (also known as Hidden Icons). - Click File > New Connection.
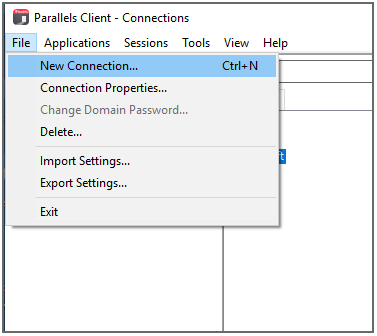
- In the New Connection window, enter the server address given to your agency administrator by your transition specialist in the Server field. This information was included in the instruction email that was sent to them.
Enter any name in the Friendly name field to name this connection.
Tip: Give this connection a different name than your current connection so that you can easily differentiate between the two.
Click OK.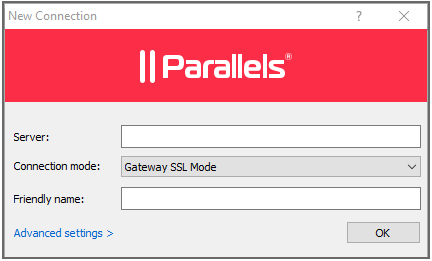
- In the Logon window, enter the new User Name and temporary Password provided by your agency admin. This information was included in the instruction email that was sent to them.
Note: If you do not know your HawkSoft Online credentials and an agency administrator is unable to provide them, contact Product Support. Product Support requires written permission from a main contact listed on your agency's HawkSoft License Agreement before assisting with lost credentials.
Optional: Leave Save Password checked to save credentials for future log-ins.
Click Connect.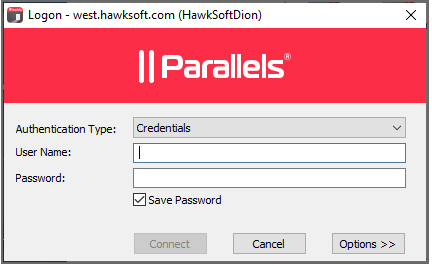
Change password if prompted
On the first device you set up, you will be prompted to update your password from the temporary password. Click OK if the below message appears and complete the following steps.
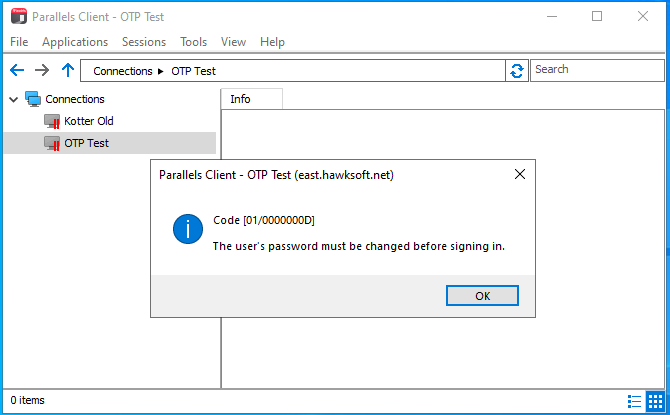
- Type hsa as the domain in the Username field and the enter the new Password you wish to use.
- Click Change Password and then click OK.
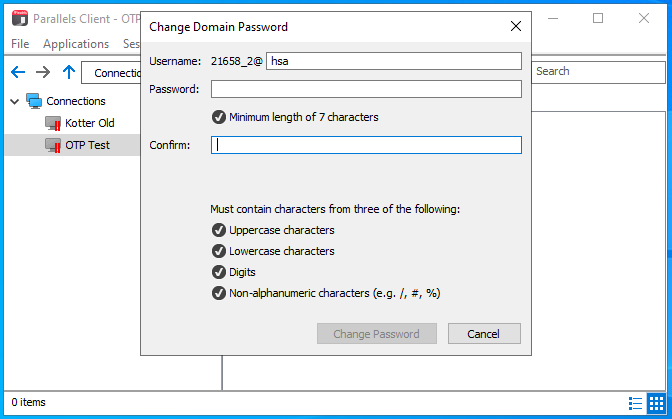
If you set up any additional devices with your username, you will use your new password.
Continue using your previous connection until your transition date
If you are completing these steps prior to your agency's transition date:
You will see the following message. Your new connection is set up correctly, but it will not be usable until your transition date.
Click OK and continue to use your previous Parallels connection until your transition date.
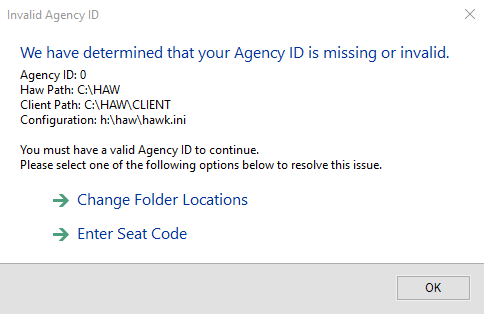
If you are completing these steps on or after your agency's transition date:
You will now be taken to the HawkSoft CMS login screen. A new HawkSoftCMS shortcut will now display on your desktop. Use this new shortcut to connect to HawkSoft Online going forward.
Delete your previous Parallels connection after your transition date
Once you have successfully connected through the new Parallels connection on or after your agency's transition date, you may delete the previous Parallels connection through the steps below.
- Launch Parallels Client
- Right-click on your previous Parallels connection
- Click Delete, then click Yes to confirm deletion
Apple (iOS) devices
Install Parallels Version 18
- Go to https://www.parallels.com/products/ras/download/client/ and download the Installation File for your device type.
For Mac computers: go to the Mac tab and select Mac Client.
For iOS devices (iPads, iPhones, etc.): go to the iOS tab and select iOS Client. Alternatively, you may search Parallels Client in the App Store and select Update (if this option is not available, your device might have already updated the app automatically). - Follow the prompts onscreen to finish the installation.
Create the new connection in Parallels
- Open the Parallels Client app on your device.
- Create a new RAS connection. For Mac computers, do this by right clicking on Connections and selecting New Connection. For iOS devices (iPads, iPhones, etc.), press the plus icon (+) in the top right to create a new connection.
- Enter any name in the Friendly Name field to name this connection.
Tip: Give this connection a different name than your current connection so that you can easily differentiate between the two.
Enter the Server Address given to your agency administrator by your transition specialist. This information was included in the instruction email that was sent to them.
Enter the new Username and Password provided by your agency admin. This information was included in the instruction email that was sent to them.
Note: If you do not know your HawkSoft Online credentials and an agency administrator is unable to provide them, contact Product Support. Product Support requires written permission from a main contact listed on your agency's HawkSoft License Agreement before assisting with lost credentials.
Click Done.
Change password if prompted
On the first device you set up, you will be prompted to update your password from the temporary password.
If you set up any additional devices with your username, you will use your new password.
Continue using your previous connection until your transition date
If you are completing these steps prior to your agency's transition date:
You will be returned to the Parallels home screen. Your new connection is set up correctly, but it will not be usable until your transition date.
Press your previous Parallels connection to continue using HawkSoft Online through that connection until your transition date.
If you are completing these steps on or after your agency's transition date:
A new HawkSoftCMS shortcut will now display on your device. Use this new shortcut to connect to HawkSoft Online going forward.
Delete your previous Parallels connection after your transition date
Once you have successfully connected through the new Parallels connection on or after your agency's transition date, you may delete the previous Parallels connection through the steps below.
- Launch Parallels Client
- For Mac computers: right-click on your previous Parallels connection and click Delete, then confirm deletion.
For iOS devices (iPads, iPhones, etc.): long-press on the previous Parallels connection and select the trash icon to delete.
Android devices
Install Parallels Version 18
- Go to https://www.parallels.com/products/ras/download/client/ and select Android Client in the Android tab.
Alternatively, you may search Parallels Client in the Google Play Store and select Update (if you do not have an Update option, your phone may have already updated to Parallels Version 18). - Follow the prompts on screen to finish the installation.
Create the new connection in Parallels
- Open the Parallels Client app on your device.
- Press the plus icon (+) in the top right to create a new connection.
- Enter any name in the Friendly name field to name this connection.
Tip: Give this connection a different name than your current connection so that you can differentiate between the two.
Enter the Server address given to your agency administrator by your transition specialist. This information was included in the instruction email that was sent to them.
Enter the new User name and Password provided by your agency admin. This information was included in the instruction email that was sent to them.
Note: If you do not know your HawkSoft Online credentials and an agency administrator is unable to provide them, contact Product Support. Product Support requires written permission from a main contact listed on your agency's HawkSoft License Agreement before assisting with lost credentials.
Select Save.
Change password if prompted
On the first device you set up, you will be prompted to update your password from the temporary password.
If prompted, type hsa as the domain in the Username field and the enter the new Password you wish to use.
If you set up any additional devices with your username, you will use your new password.
Continue using your previous connection until your transition date
If you are completing these steps prior to your agency's transition date:
Your new connection is set up correctly, but it will not be usable until your transition date.
Continue accessing HawkSoft Online through your previous Parallels connection until your transition date.
If you are completing these steps on or after your agency's transition date:
Use the new Parallels connection to connect to HawkSoft Online going forward.
Delete your previous Parallels connection after your transition date
Once you have successfully connected through the new Parallels connection on or after your agency's transition date, you may delete the previous Parallels connection through the steps below.
- Launch Parallels Client
- Long-press on your previous Parallels connection and select the trash icon
- Select Remove
Chrome OS devices
Note: Certain Chrome OS devices support Android apps. For these devices, you can choose to install HawkSoft Online as an Android app instead of a Chrome app.
Install Parallels Version 18
- Go to https://www.parallels.com/products/ras/download/client/
- Download the Installation File for your computer type. For Chrome OS devices, go to the Chrome tab and select Chrome Client (Chrome Web Store).
Follow the prompts onscreen to finish the installation.
Create the new connection in Parallels
- Open the Parallels Client app from the Launcher.
- Select the plus icon (+) next to Remote Application Server to create a new connection.

- In the top left Server field, enter the Server Address given to your agency administrator by your transition specialist. This information was included in the instruction email that was sent to them.
Underneath the server field, enter any name in the Friendly Name field to name this connection.
Tip: Give this connection a different name than your current connection so that you can differentiate between the two.
Underneath the Friendly Name field, enter the new Username and Password provided by your agency admin. This information was included in the instruction email that was sent to them.
Note: If you do not know your HawkSoft Online credentials and an agency administrator is unable to provide them, contact Product Support. Product Support requires written permission from a main contact listed on your agency's HawkSoft License Agreement before assisting with lost credentials.
Click Save.
Change password if prompted
On the first device you set up, you will be prompted to update your password from the temporary password.
If prompted, type hsa as the domain in the Username field and the enter the new Password you wish to use.
If you set up any additional devices with your username, you will use your new password.
Continue using your previous connection until your transition date
If you are completing these steps prior to your agency's transition date:
Your new connection is set up correctly, but it will not be usable until your transition date.
Continue accessing HawkSoft Online through your previous Parallels connection until your transition date.
If you are completing these steps on or after your agency's transition date:
Use the new Parallels connection to connect to HawkSoft Online going forward.
Delete your previous Parallels connection after your transition date
Once you have successfully connected through the new Parallels connection on or after your agency's transition date, you may delete the previous Parallels connection through the steps below.
- Launch Parallels Client
- Right-click on your previous Parallels connection
- Click Delete, then click Yes to confirm deletion


